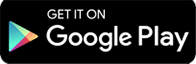Get Started with Digital Banking
Communication Federal Credit Union’s digital banking platform lets you securely manage all of your CFCU accounts in one place, make transfers and payments, access your free credit score and report, link accounts at other financial institutions, and more – all from your computer, mobile phone, or tablet.